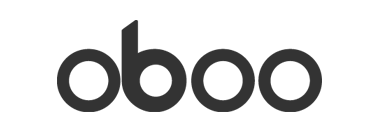Wondering how to use certain features on your Oboo Smart Clock? You’ve come to the right place!
What’s covered here:
- First time setup
- The status of the software
- WiFi
- The Screen and Front Plate
- Battery and Charging
- Touch-bar buttons
- Bluetooth and Music
- Changing Settings
- Alarms
- Updating the Software
How do I set this up for the very first time?
You can use the Oboo Web App at http://setup.getoboo.com/ to set up your Oboo the very first time. For the moment, we recommend using a desktop internet browser.
Once you reach the Oboo Web App, select Setup New Oboo and follow the steps.
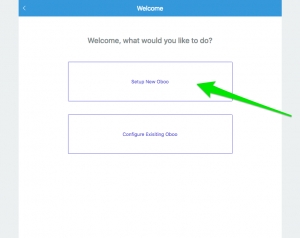
What you will accomplish during this first time setup:
- Setting general info: your timezone, location for weather, preferred temperature and distance units
- Connecting to a WiFi network
- Note that the Oboo supports only 2.4 GHz WiFi networks
- Updating the software
I thought there was supposed to be a mobile app?
You can use the Oboo Web App, available at http://setup.getoboo.com/
What is up with the software? How come ______ feature doesn’t work?
Check out our Software Status page for details.
If you’ve just gotten your Oboo and it’s behaving particularly buggy, it’s likely that the software is super out of date – make sure your Oboo is connected to WiFi and try updating your software manually, or waiting a little while: every Oboo is configured to check for and install software updates on a weekly basis.
What can I expect to be working at this moment? What is the latest available version of Oboo software?
Check out our Software Status page for details.
What sort of WiFi does Oboo support?
Oboo supports 2.4GHz WiFi b/g/n networks with open security and networks secured with WPA2 or WPA1 encryption and AES or mixed AES+TKIP ciphers.
These are the most common configurations for home WiFi routers. Enterprise WiFi or networks with hidden SSIDs are not supported at the moment.
Removing the Screen Protector
If the Oboo’s screen looks very scratched up when you first open the box, don’t panic! There’s a plastic film protecting the screen that can be removed!
Try using your fingernails at one of the corners of the screen to start peeling back the film.
My screen is really scratched up and there’s no screen protector!
Rest assured that every single Oboo Smart Clock that was manufactured does indeed have a plastic screen protector film on the screen. This was a key part of our manufacturing QA process.
However, we do recognize that a more visible and easier to peel screen protector would have been a better choice.
Try using your fingernails or a similar tool at one of the corners of the screen to start peeling back the film. With some effort you’ll be to find the edge of the film and peel it back.
Help! The front plate of the screen is separating from my Oboo!
Due to temperature fluctuations during shipping or being in direct sunlight, it’s possible that the adhesive holding the front plate has weakened, causing the front plate to separate from the device.
To fix this, try gently applying pressure with your palms to the front plate until it clicks back into place.
I think my Oboo doesn’t charge when it’s plugged in!
When plugged into power, the battery logo will not change to indicate that the battery is charging. Please try leaving your Oboo plugged in for a few hours and then checking the battery level.
Why is my battery indicator showing empty all the time?
It sounds like your Oboo is running an old version of the software. There was a software bug in earlier versions that made the battery level reading quite inaccurate.
How can I remove the battery?
It’s possible to safely open your Oboo and remove the battery. See the full guide on removing the Oboo’s battery. Proceed at your own risk!
What are the buttons on the screen? Is it supposed to be a touchscreen??
Oboo’s info display is not a touch screen. The “buttons” on the screen correspond to the buttons on the touch-bar that’s on the top-side of your Oboo. You’ll notice each button is color matched to actions displayed on the screen.
For example, when your Oboo is on the Timer Card, you’ll notice the touch-bar will light up red-green-blue-white from left to right:
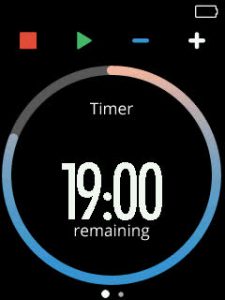
Pressing the red button will stop the timer, pressing the green button will start the timer, and so on
The buttons aren’t very responsive!
It sounds like your Oboo is running an old version of the software. More recent versions of the software have better sensitivty calibration for the buttons.
How do I play music over Bluetooth?
First, pair your phone or computer with your Oboo Smart Clock just like you would any other device. Head to your phone’s Bluetooth settings and connect to Oboo Smart Clock:
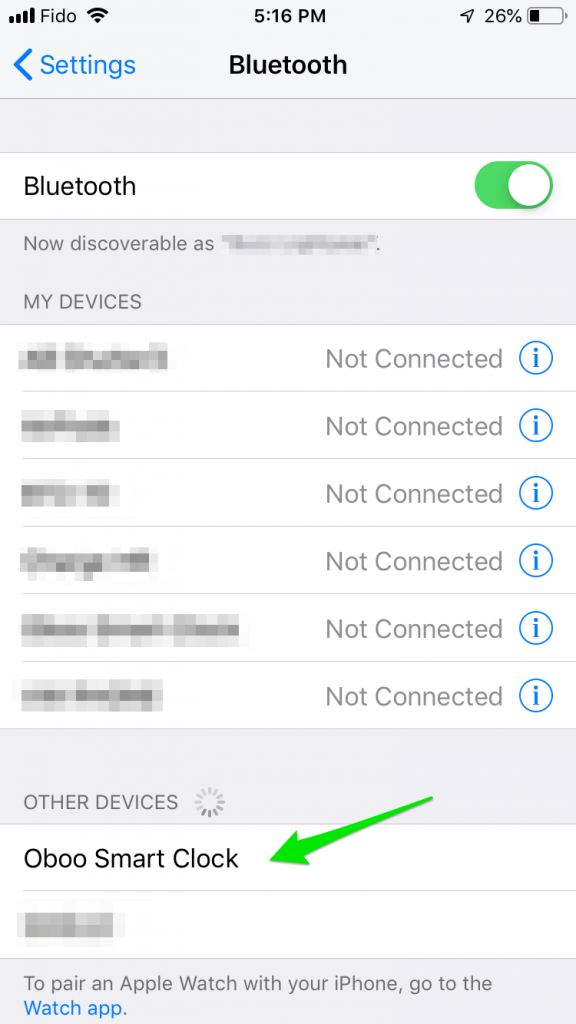
From there, you can use it like any other Bluetooth audio device!
How do I Bluetooth pair a different device?
You can force the Oboo to go into Bluetooth pairing mode. Activate the System Card by simultaneously pressing and then releasing the three buttons on the right:

The System Card will then show up:
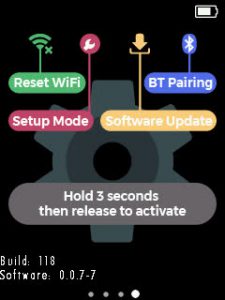
Enter Bluetooth Pairing mode by pressing the button corresponding to BT Pairing for 3 seconds and then releasing.
How do I change the volume?
Use the gesture controls to navigate to your Oboo’s Music Card:

Press the yellow touch-bar button to lower the volume,
or the blue touch-bar button to raise the volume.
How do I change _____ setting?
You can control your Oboo’s settings through the Oboo Web App:
- Point your browser to http://setup.getoboo.com/
- When it loads, select Configure Existing Oboo
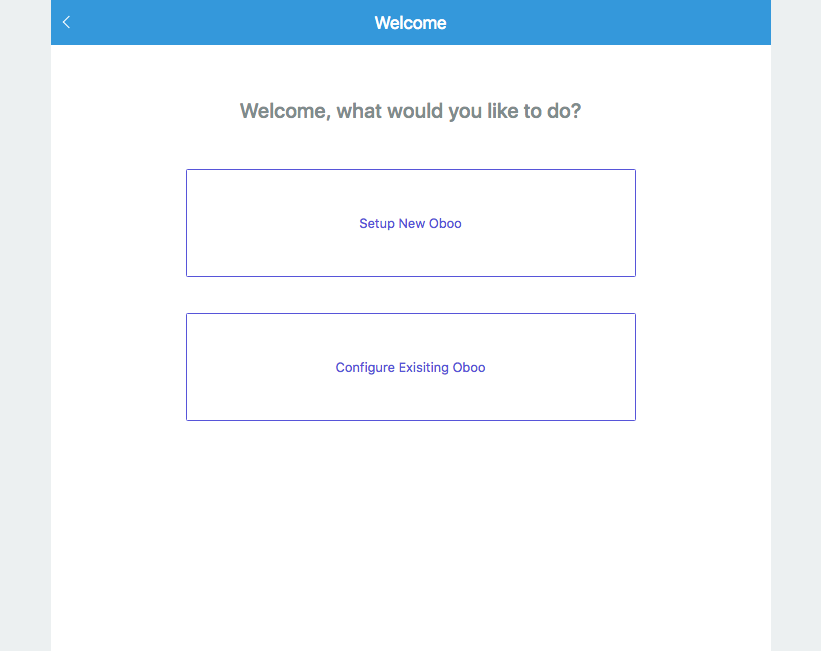
- When you’ve connected to your Oboo’s WiFi access point, you’ll be greeted with the Oboo Settings page:
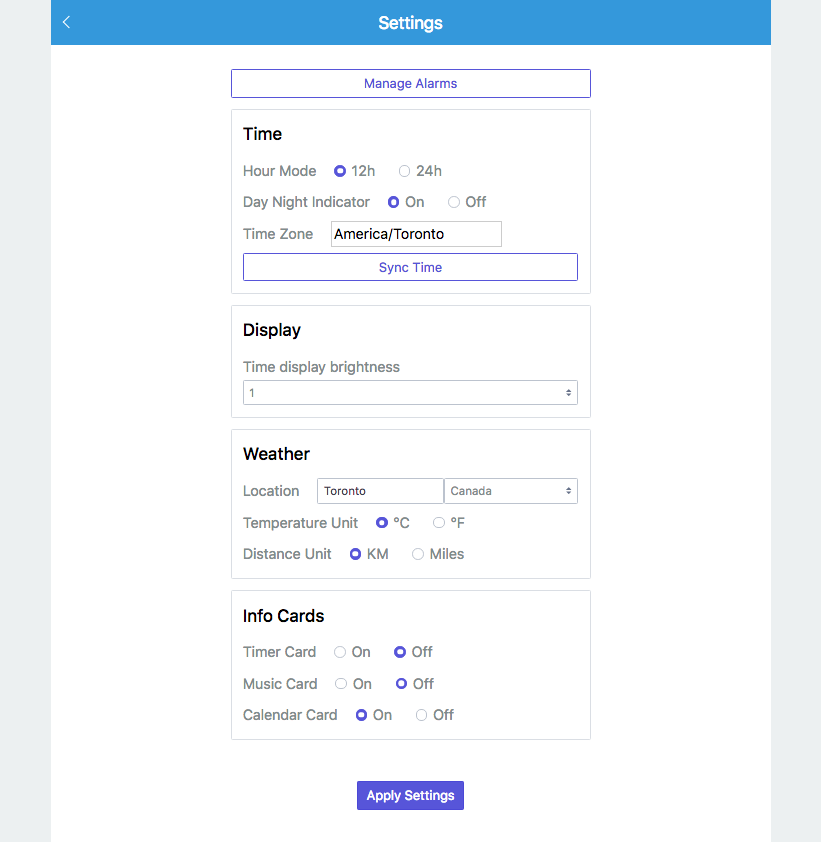
- When you’ve changed settings, make sure to hit the Apply Settings button to write the changes to your Oboo
How do I update my Oboo’s time and date?
This can be done through the Oboo Web App’s Configure Existing Oboo page. Hit the Sync Time button and your Oboo’s time and date will be updated to that of your computer or phone.
Can I reset my Oboo’s WiFi to the default settings?
- You’ve changed the password of your Oboo’s WiFi network and can’t remember it.
- You’ve punched in the wrong password to connect to a WiFi network
To reset the WiFi settings, first activate the System Card by simultaneously pressing and then releasing the three buttons on the right:

The System Card will then show up:
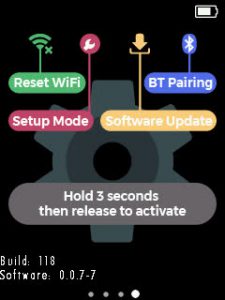
Press the button corresponding to Reset WiFi for 3 seconds and then release.
How do I set my city AND state for the weather card?
How do I set an alarm?
This can be done through the Oboo Web App’s Configure Existing Oboo page. Hit the Manage Alarms button to create new alarms and edit or disable existing alarms.
How do I snooze or turn off an alarm?
When the alarm is going off, you can either snooze or turn off the alarm.
To snooze the alarm for about 10 minutes, wave your hand in front of the Clock.
To turn off an alarm, touch any of the buttons on the touch-bar.
How do I check the version of my Oboo’s software?
Activate the System Card by simultaneously pressing and then releasing the three buttons on the right:

The System Card will then show up:
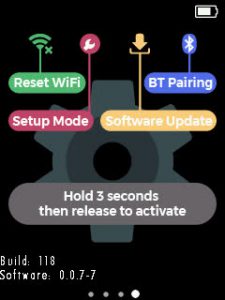
The current software version is at the bottom of the Card. In the screenshot above, the version is 0.0.7-7.
How do I update the software?
Using the Oboo Web App
When your Oboo has been connected to WiFi, go back to the Oboo Web App, available at http://setup.getoboo.com/ and hit the Configure Existing Oboo button to reach the settings page.
On the page that loads, press the Update Software button to trigger a software update:
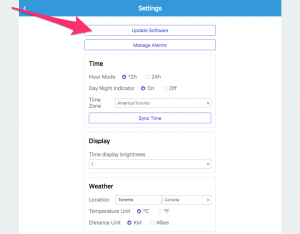
The update will take a few minutes.
Using just the Device
Activate the System Card by simultaneously pressing and then releasing the three buttons on the right:

The System Card will then show up:
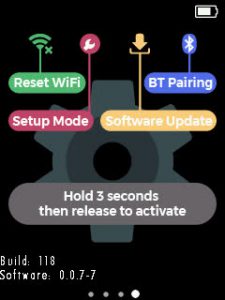
Start a software update by pressing the button corresponding to Software Update for 3 seconds and then releasing.
The update will take a few minutes. If this method doesn’t work for you, try using the Oboo Web App to update instead.